We’re excited to announce a new FREE tool to help you easily create your own gang sheets! Please note: the Gang Sheet Builder works best on a computer and may not work as well on a phone or iPad.
Click this LINK to be redirected to the DTF Gang Sheet Builder.
Click this LINK to be redirected to the UV DTF Gang Sheet Builder.
Click this LINK to be redirected to the Sublimation Gang Sheet Builder.
How to Use Our Gang Sheet Builder
Before we dive in, please remember: NEVER MIRROR YOUR IMAGES!
STEP 1: Create an account with the Build a Gang Sheet (BAGS) App. While creating an account is optional, it’s highly recommended! This ensures all gang sheets you build are saved under your account. You’ll be able to pause and resume projects, revisit old gang sheets, and order reprints of previous projects without needing to recreate them—what a time-saver!
To create an account, click the "Sign In" button in the top-right corner of the screen:

In the window that pops up on your screen, click "Register" or simply log in if you created your account previously:

STEP 2: Choose the size of your gang sheet. When you first open the gang sheet builder, the default is a gang sheet that is 22 inches wide and 12 inches long, equivalent to a 1 linear foot long roll or a 2 square feet order.
To change the size of your gang sheet, simply click the drop-down menu and choose between 12 and 144 inches long. You cannot change the width of the sheet; it's set to 22 inches to be printed on a 24-inch wide roll.
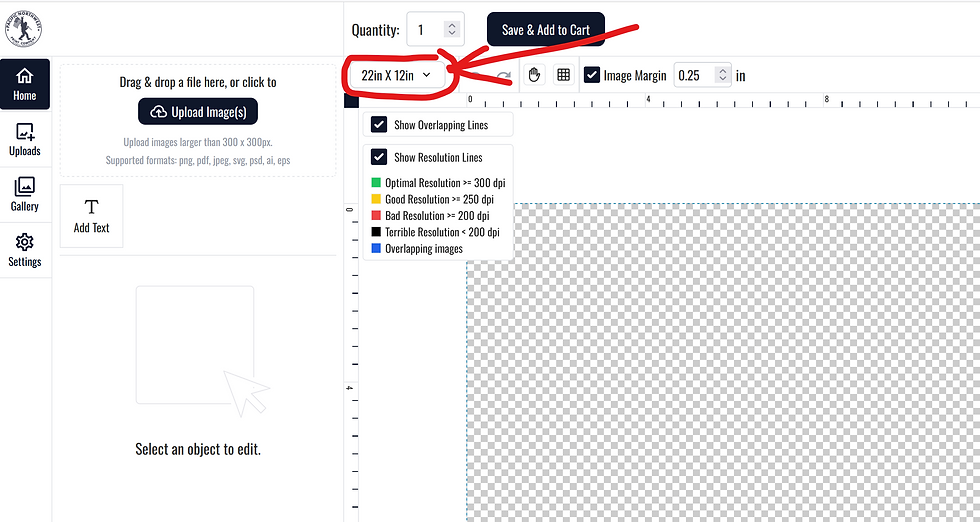
For demonstration purposes, let's select an artboard that is 36 inches in length:

STEP 3: Click the black "Upload Image" button in the top left corner of your screen to start adding your high-resolution transparent background images.
One of the amazing features of our gang sheet builder is that, if you're using high-resolution PNG files, our software will even remove negative space that your files may contain to help you size your future DTF transfers just right!

Single-click on a design, and two things will happen:
The design will appear in your workspace.
An image edit menu will appear below your files:

Before we proceed any further, let's review some of the buttons and helpful information we have in the application to make your gang sheet building easier:

Home Tab - This is where you work on your gang sheet.
Current Gang Sheet Size - Easily adjust the size if you need more space—just click the dropdown menu!
Uploads Tab - Click this tab to view larger thumbnails of all the files you’ve uploaded.
Current Design Being Edited - Black dots will appear in all four corners of the design you’re working on.
Undo and Redo Buttons - Quickly undo or redo your actions.
Grid Toggle - Turn the grid on or off as needed.
Margins - Default margins are set to 0.25", providing enough room between transfers for cutting. You can adjust margins, but keep them at least 0.2" to avoid difficulty when cutting. A 0.5" margin makes cutting transfers apart even easier.
Rotate Image - Rotate your image to the left or right.
Gallery Tab - We’ll discuss this tab in another blog post, but please, feel free to explore!
Text Tool
Settings Tab - We’ll talk about this tab next.
Image Info Box - This box displays the image’s size, distance from the top and left edges of the gang sheet, and—most importantly—its resolution. Learn more about resolution and DPI [HERE].
Show Overlapping Designs - This important checkbox highlights if any designs overlap. Keep it checked to ensure accuracy.
Resolution Lines - Another critical checkbox to keep checked! The color of the box around your image indicates if it’s suitable for printing:
Green: Ready for printing.
Yellow: May print okay.
Red, Black, or Blue: Do not submit images with these outlines; the results won’t meet your expectations.
Crop Button - Use this tool to trim unwanted parts of your design before printing.
Click the Settings tab. Here, you can:
Turn resolution and overlapping lines on or off (we recommend keeping these checked!).
Change the background color (this won’t print! Your gang sheet will remain transparent; the Visual Aid tool is just to help you see your designs better).
Turn the Background Warning on or off (this will alert you if your image has a white background).
Set up your Artboard margin—this determines how far from the edges of the artboard your image will load.

A new feature has been added to our gang sheet builder - a text tool! Check it out:
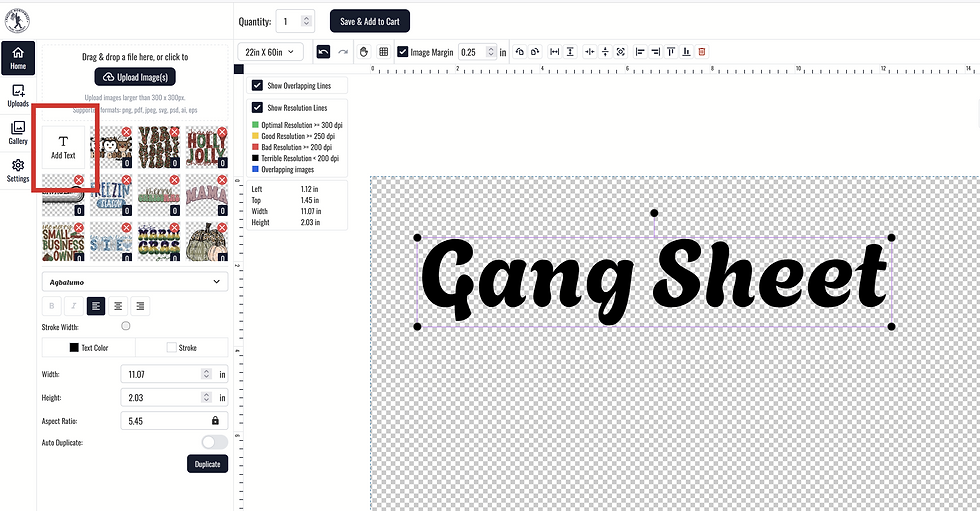
When you highlight the image in the gang sheet - the highlighted image will be marked by four dots in the corners and the Edit panel will pop up on the screen:

Here, you can rotate, stretch, center, or snap your design to one of the sides of the sheet.
In this box, you'll find the exact size of the design in inches, its margins, and resolution.
In this Edit panel, you can resize, crop, duplicate, and even edit the colors of your design. Feel free to play and discover all its capabilities!
Now, let's build our first gang sheet! After just a few clicks on images and resizing them to meet my requirements, I have my completed 22x36 gang sheet!

About Duplicate and Auto Build Functions:
When using the Duplicate function, it's VERY important to remember to apply margins. Check the box for margins and select the distance you're comfortable with. My minimum comfortable margin is 0.3 inches, as shown in the pictures below:

With this margin, you'll have enough space between the transfers to cut them apart:

This is what happens if you forget to add margins - your designs will duplicate right next to each other, and you won't be able to cut them apart:

Another highly useful function is Auto Build. Click this button to enter the Auto Build menu:

This function is much more versatile than the Duplicate button!
With it, you can easily multiply various sizes of the same image (click the Duplicate button) or even different images—all with just one click!

Check this out! The Gang Sheet Builder determined that you need a larger size—22x60—to fit all the images you want printed. Click Continue if you agree, or Back & Adjust to edit your sizes and quantities.

How to Submit Your Gang Sheet for Printing
This step on the BAGS (Build a Gang Sheet) website is just for sending your prepared gang sheet to us for printing. Please note: the "Checkout" process on BAGS does NOT place an order on our PNW Print Co website. We understand that the word "Checkout" might be confusing, but it’s simply part of the process. Once you’ve sent your gang sheet to us, you’ll need to complete your order separately on our PNW Print Co website - we’ll guide you through this step too! :)
First, keep an eye on the warnings that appear at the top of your page. These will alert you to overlapping images, images placed beyond the edges of the artboard, and other important issues:

To send the gang sheet to us, click the black "Save & Add to Cart" button at the top of the screen. If needed, you can also adjust the quantity of sheets next to this button.
When you click the black "Save & Add to Cart" button, a pop-up will appear on your screen:

The first red mark indicates that my images either overlap or have a margin narrower than 0.25". I reviewed this and determined it is acceptable to me, as I’m confident I can still cut the transfers apart.
The two green marks confirm that my images are high resolution and within the artboard, ensuring none will be cropped. If this mark appears red, revisit your gang sheet and make sure none of the designs extend beyond the sheet's edges.
ATTENTION: By checking the "Print Anyway" checkbox, you assume full responsibility for how your DTF transfers are printed, including any issues with overlapping images, low resolution, etc.
Carefully review the entire statement and confirm by checking the checkbox. NOTE: Gang sheets containing copyrighted or trademarked images will not be printed. Designs that infringe on intellectual property laws will be excluded, and you will be asked to substitute them with alternative designs.

Please be aware that acquiring these designs from platforms like Etsy does not confer usage rights. The designers have violated the law, and whether you intend these transfers for personal use or not, it remains a serious violation. We cannot take chances on this matter. Additionally, please note that we will not cancel or refund orders containing copyrighted or trademarked designs. However, in line with our shop policies, we will provide a store credit in such instances.
Once you click the 'Add to Cart & Exit', this page will load:

If you were not logged in, please fill out your shipping address information—at least your name and email. Make sure it’s the same name and email you use on the PNW Print Co website so we can match your gang sheet! Next, edit the quantities for each gang sheet, and when you’re done, click the 'Checkout' button.
At this point, your gang sheet will be submitted to us. You’ll receive a confirmation email from BAGS and be redirected back to our website to complete your order:

How to Place your Order on the PNW Print Co Website After Submitting Your Gang Sheet
Please note that the gang sheet building app is a third-party extension. After using the app, you’ll need to return to our website and manually add your gang sheet to your cart. The sheets you create in the app will not be automatically added to the PNW Print Co cart.
When placing your order, ensure that the sizes and quantities of gang sheets match what you created in the app. This helps ensure smooth processing of your order and avoids unnecessary delays caused by back-and-forth emails.
Thank you for your understanding!
As mentioned, once your gang sheet is submitted for printing, you’ll be automatically redirected back to our website to complete your transaction.
If you’re not automatically redirected, check the confirmation email sent by the BAGS website. The email includes a link that will take you directly to the listing. In the listing, click the dropdown menu and select the size(s) of the gang sheet(s) you just built:
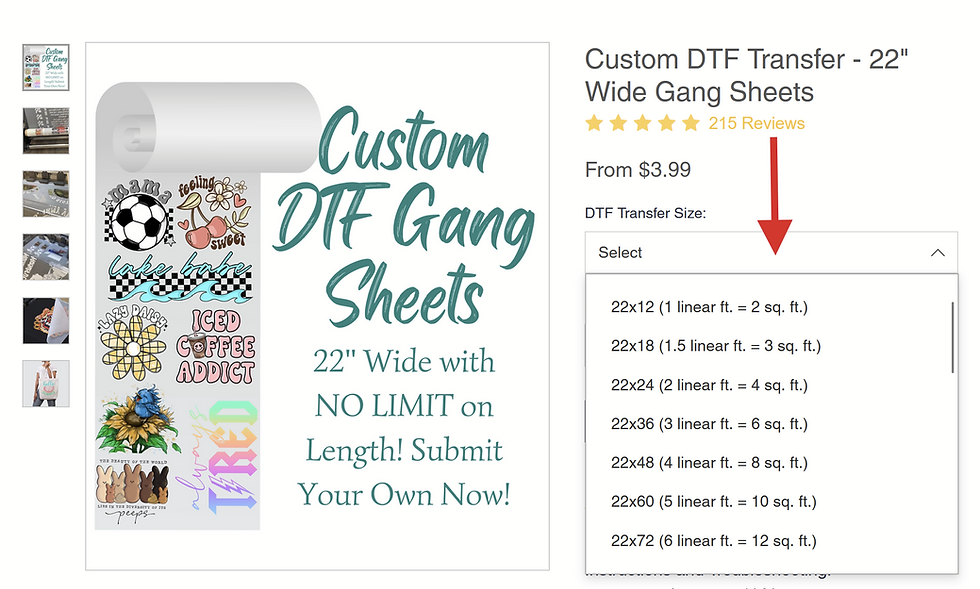
Adjust the quantities for each gang sheet size, then click Add to Cart:

Click View Cart, and the next page will load. Adjust your shipping method, add any necessary notes, and then click Checkout.
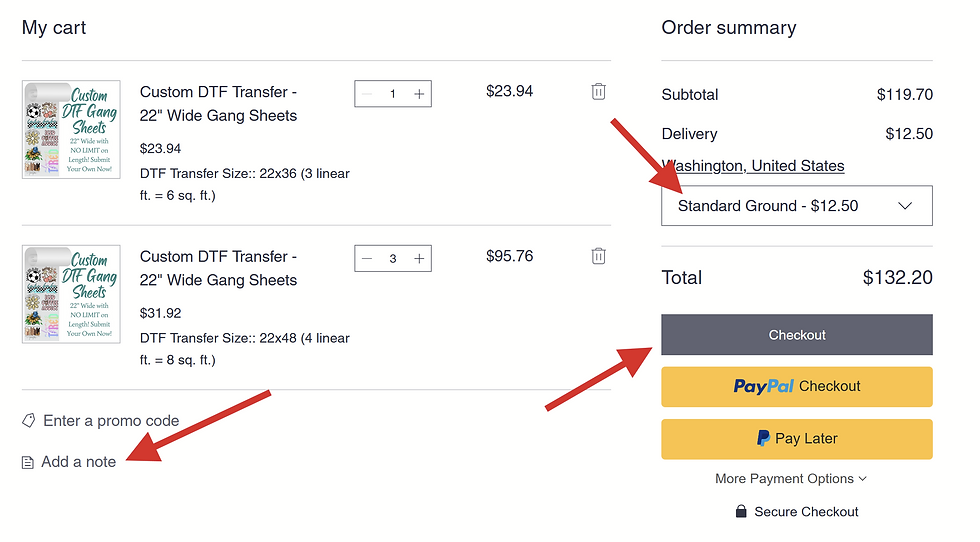
On the next page, complete your details, delivery preferences, and payment information - and you're finally done!
Have questions? Please email us at: order@pnwprintco.com.



Comments